Written by Marionia
Joomla3をこれまで使っていましたが、Joomla 4 がリリースされ、サードパーティーが開発した有益なエクステンションも充実したことで、サーバにインストールすることにしました。
Joomla3とはインターフェイスが大きく違い、モジュールの設定や位置なども大きく変更され、初めてJoomlaデビューを飾ったばかりの方(私みたいな人) は大きく衝撃を受けるでしょう。
Joomlaは本当に良いCMSですが、デメリットは日本に市場が少ない故、最新の情報は全て英語ばかりということです。Joomla4の私自身の学習の備忘録として解説シリーズを作っていくことにしました。
Joomla4のインストール方法
Joomlaの公式Webサイトもありますが、こちらは全て英語です。今回はJoomla4の日本語バージョンインストールしますので、そちらをご紹介したいと思います。
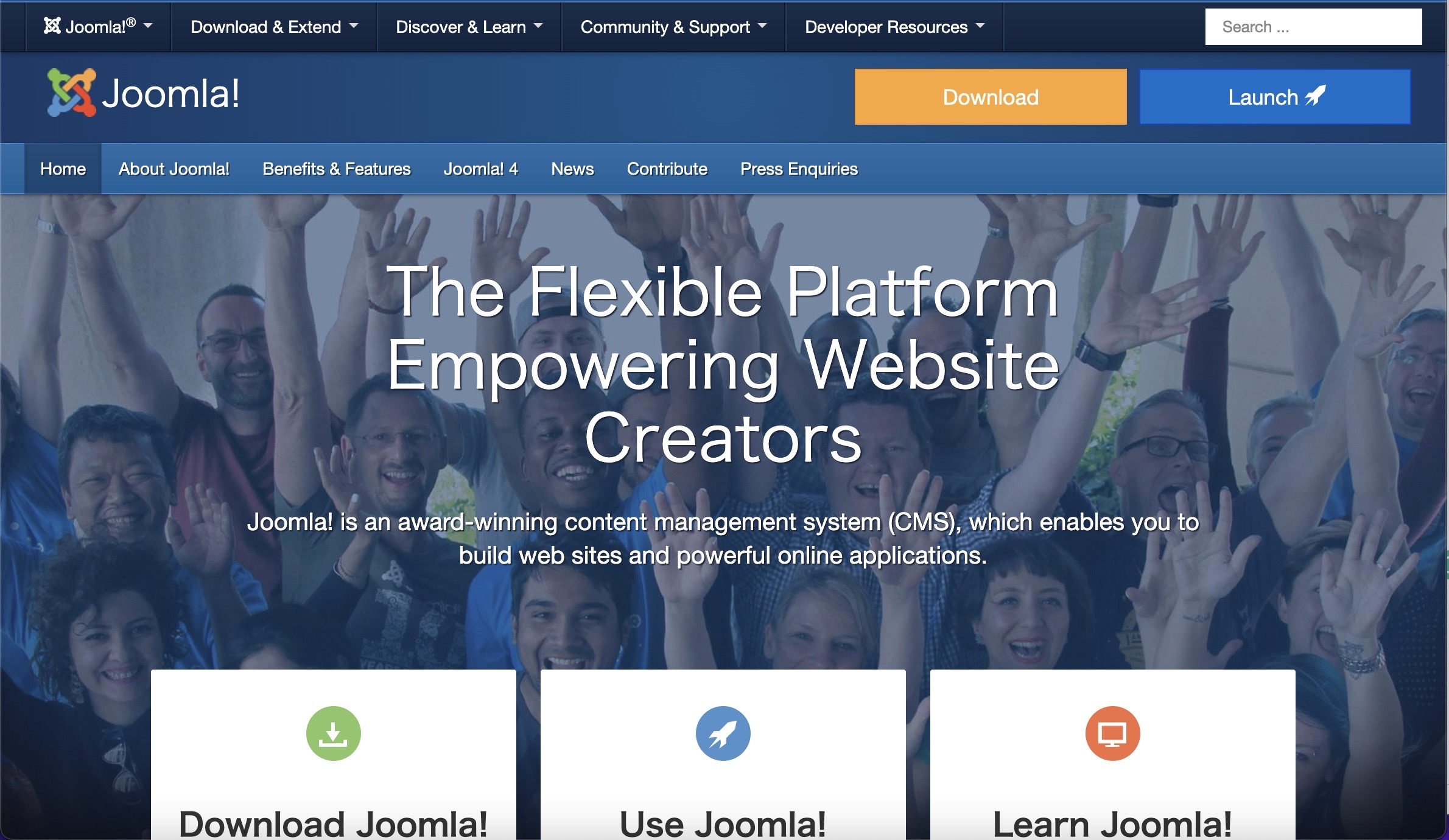
Joomla4の日本語パックをインストールする
Joomla4のJoomla Japanという日本語サイトがあるので、そのサイトにアクセスします。

下にスクロールし、「コアパッケージ+日本語パック」というところで、「4.1.2コア+日本語パック」を選びます。

ダウンロードしたファイルを解凍し、FileZellla(FTPクライアントソフト)を使い、その中身をすべてアップロードします。
FileZillaでウェブディレクトリにファイルアップロードする
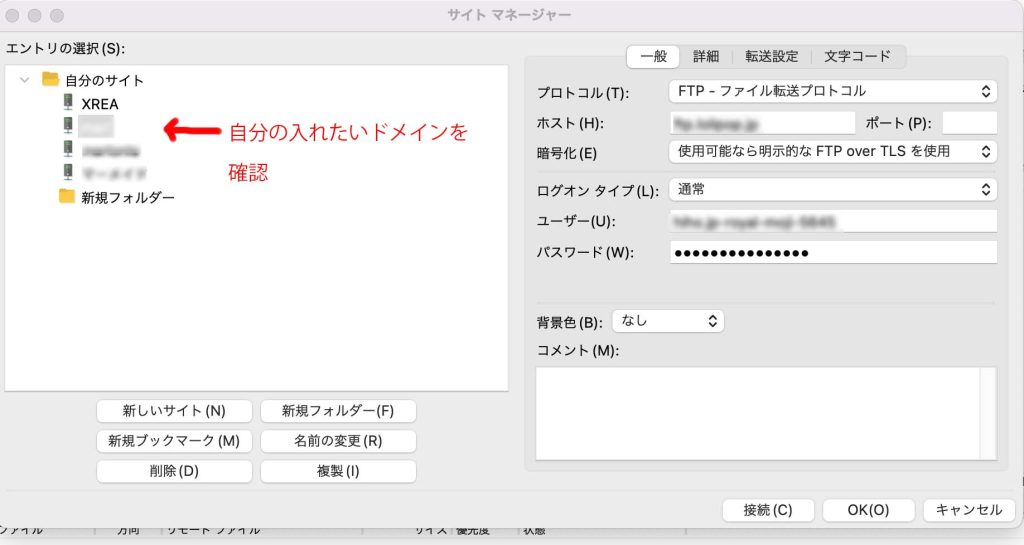
File Zillaにて、データをすべてアップロードします。
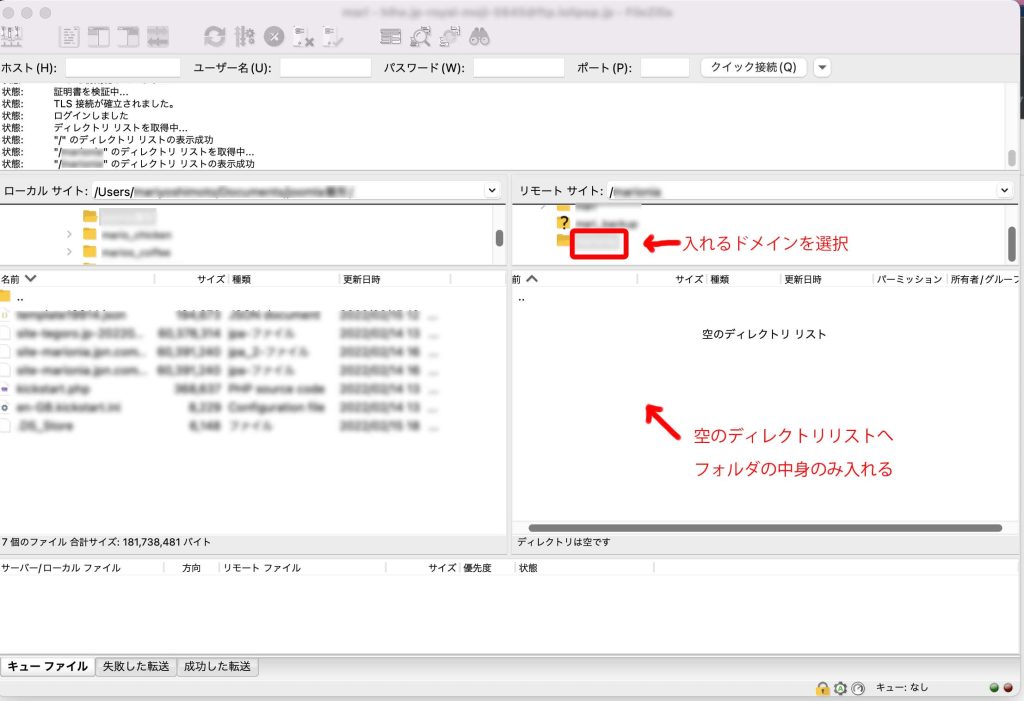
↑ドメインの空のフォルダ内に、インストールしたJoomla_4.1.2_in_Japaneseのフォルダの中身だけ を対象のディレクトリ中にアップロードします。
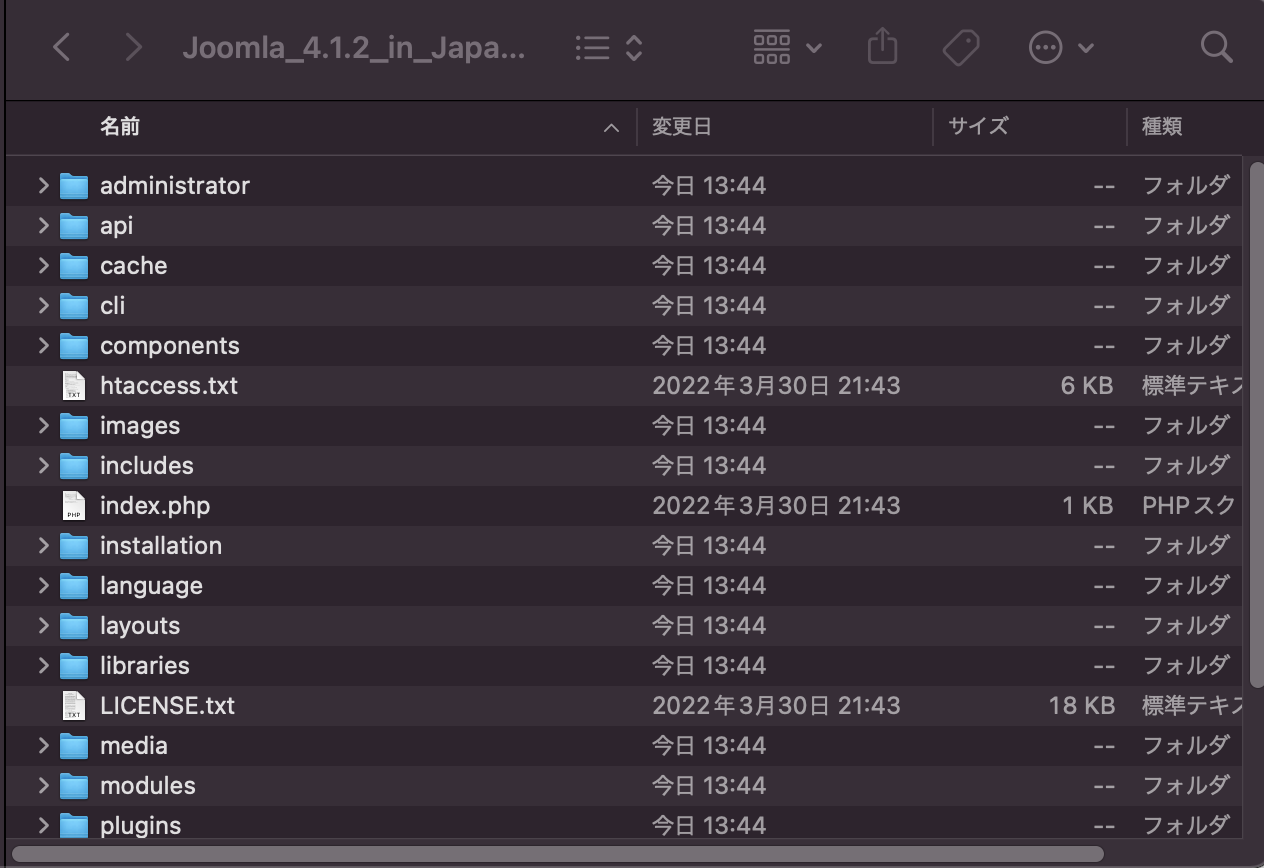
↑フォルダの中身です。これらのファイルを Windowsの方はCtr + A、Macの方はCommand + Aで全選択し、一度に移動します。
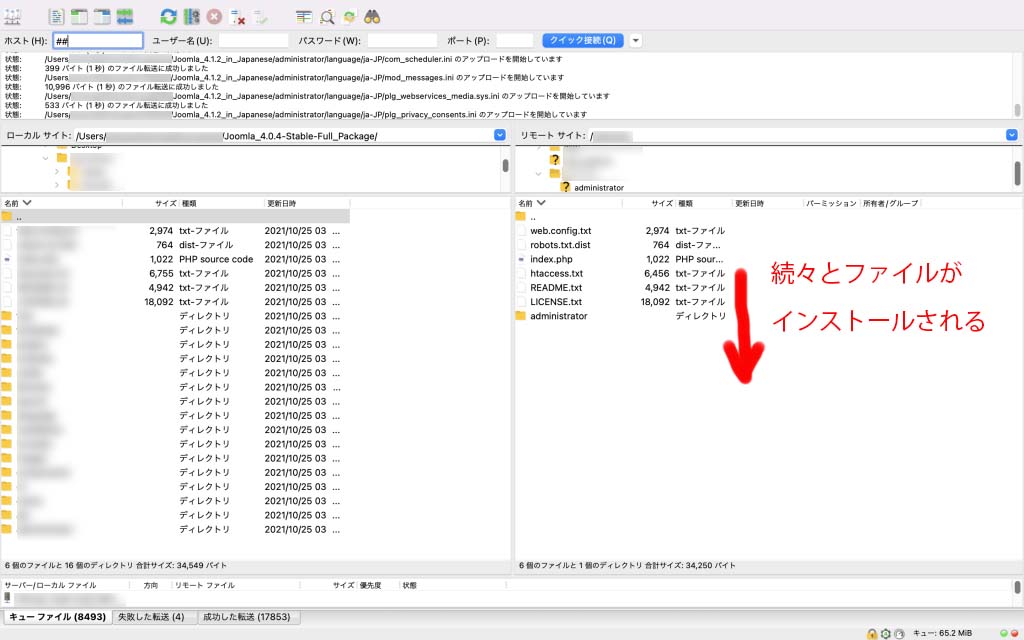
このように、指定したディレクトリの中に、Joomla 4 のファイルがアップロードされます。Joomla 4 の場合ファイル数が数万あるため、全てのファイルをインストールが完了するのには、利用者の環境によって数十分かかります。
間違えやすいポイント
間違えやすい間違いとして、File Zillaにアップしているときは、フォルダ全体ではなく、フォルダの中身だけを抜き出してインストールする必要があります。そうしないと、サイトのURLのパスがJoomla_4.1.2….というフォルダの名前が表示されてしまいます!
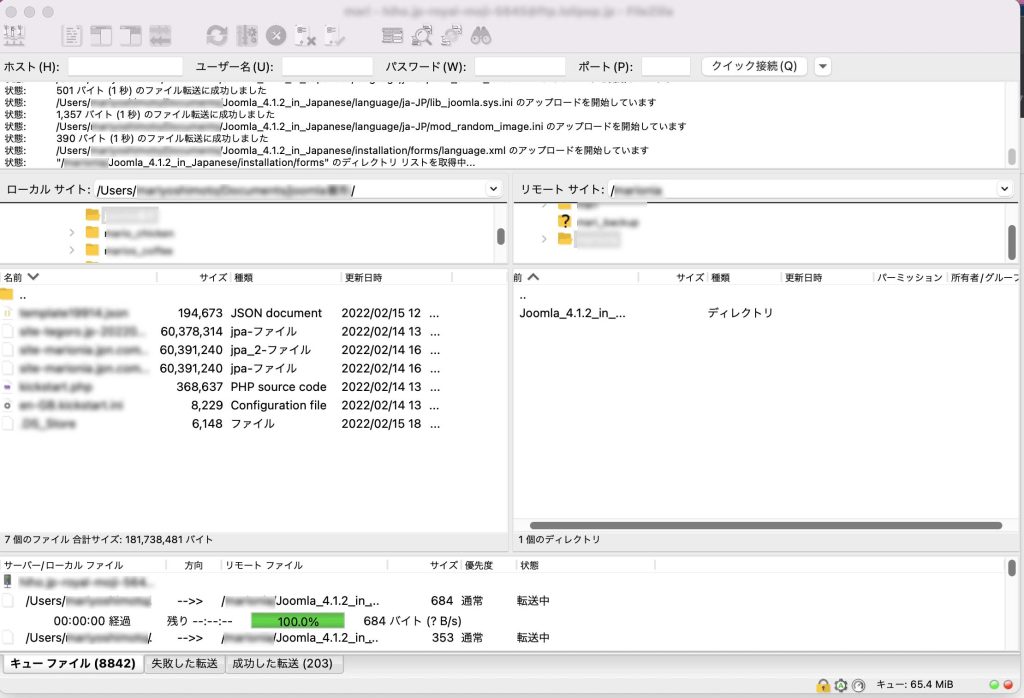
↑Joomla_4.1.2…のファイルごと間違えて入れてしまった例
インストールが終わったら、転送に失敗したファイルが無いか確認します。File Zillaの一番下に、「キューファイル」「失敗した転送」「成功した転送」の三つのタブがあると思います。
失敗した転送を全て転送完了させる
「失敗した転送」とは、Joomlaのファイルのいくつかが転送に失敗して、転送できなかったファイル達のことです。全てのファイルをきちんと転送完了させないと、URLをアクセスしてもエラーが出てブラウザに表示されません。よって転送に失敗したファイルが無いかきちんと確認し、上げ直す事が必要です。
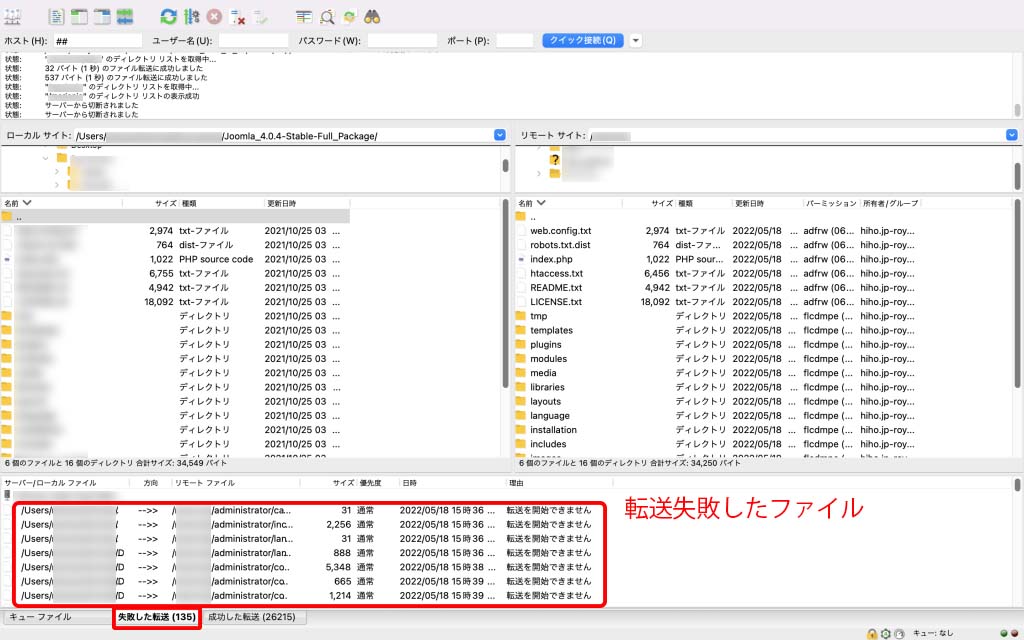
確認してみると、失敗した転送が135ファイルあります。
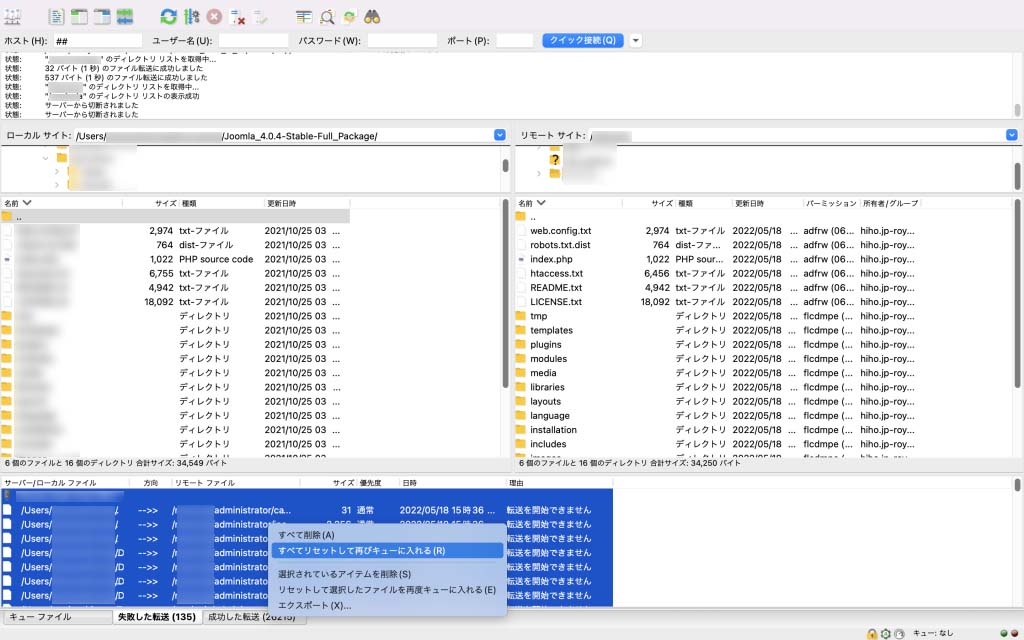
まず、失敗した転送の中のファイルを全選択→右クリック→「すべてリセットして再びキューを入れる」を選択します。
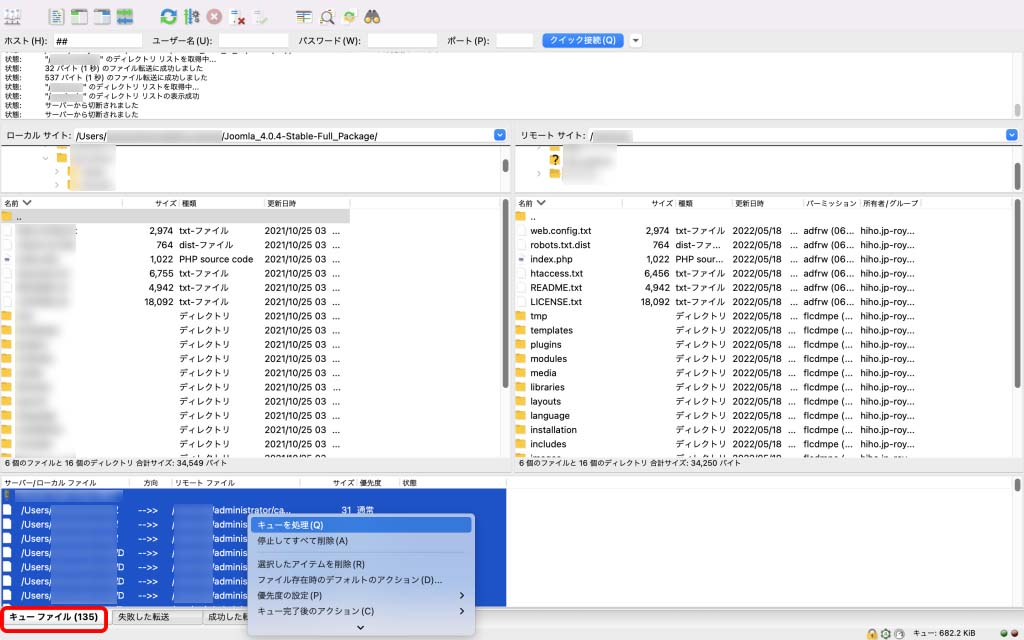
すると左隣の「キューファイル」に失敗した転送ファイルが全て移動し、全選択→右クリック→キューを処理を選択します。
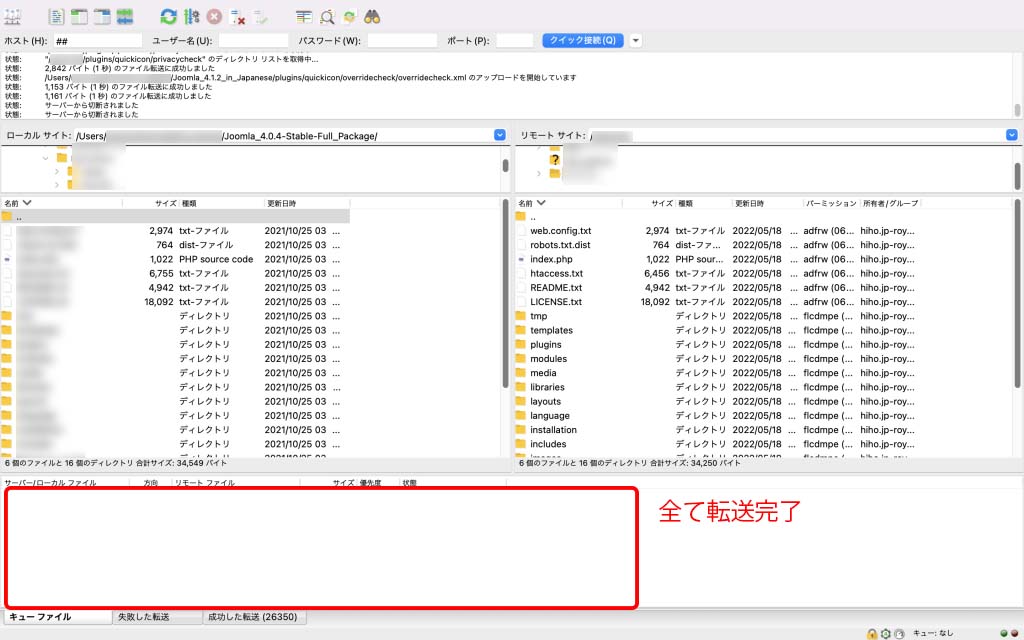
これで綺麗にアップロードできましたね!
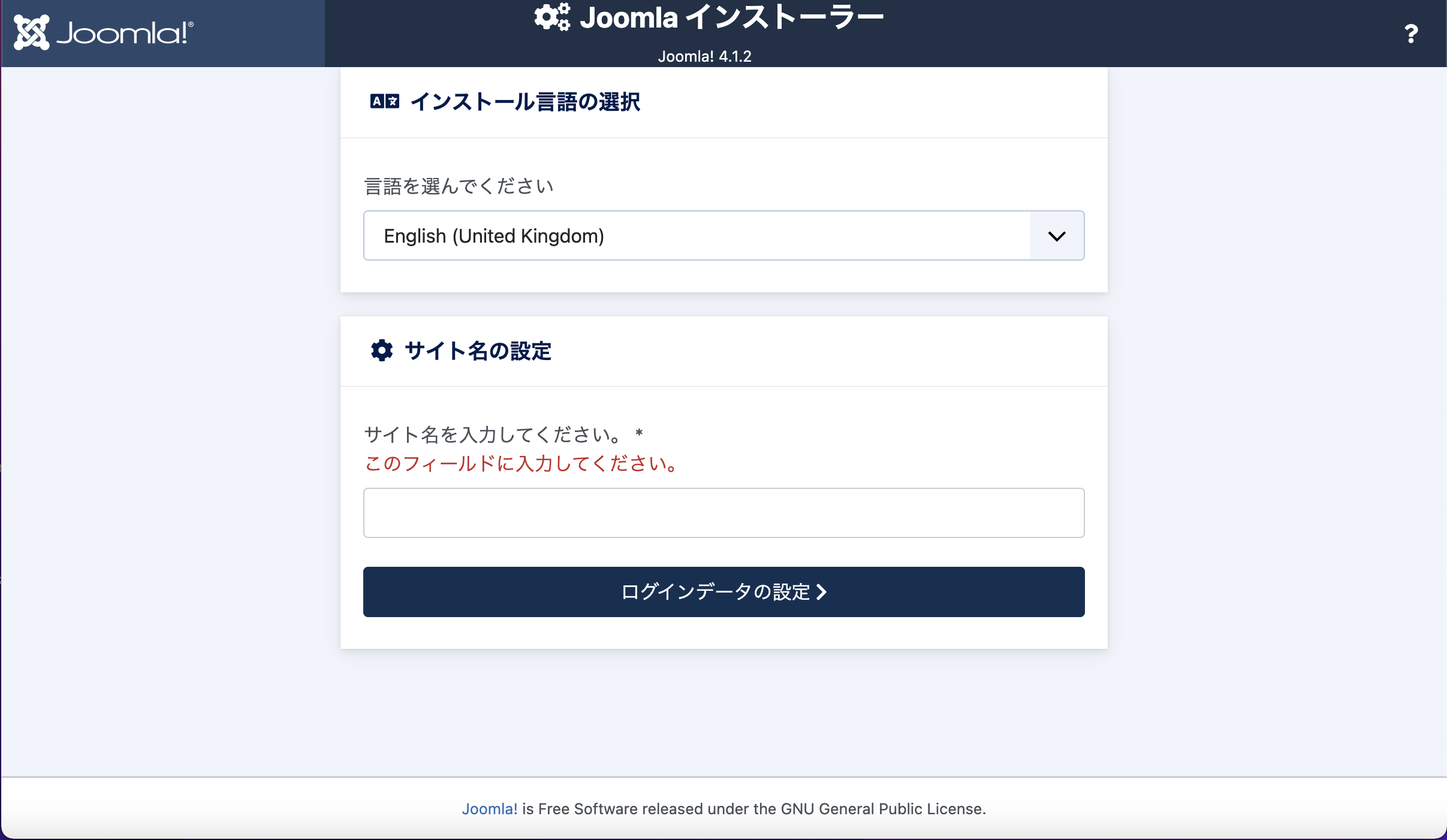
アップロード後に、ブラウザでアクセスするとこのような画面が出てきます。ここでインストール完了!と思いきや、この画面はアップロードが終わったということであって、インストールはこれから始まるのです汗
アップロード後の設定については次回のブログでご紹介します!

