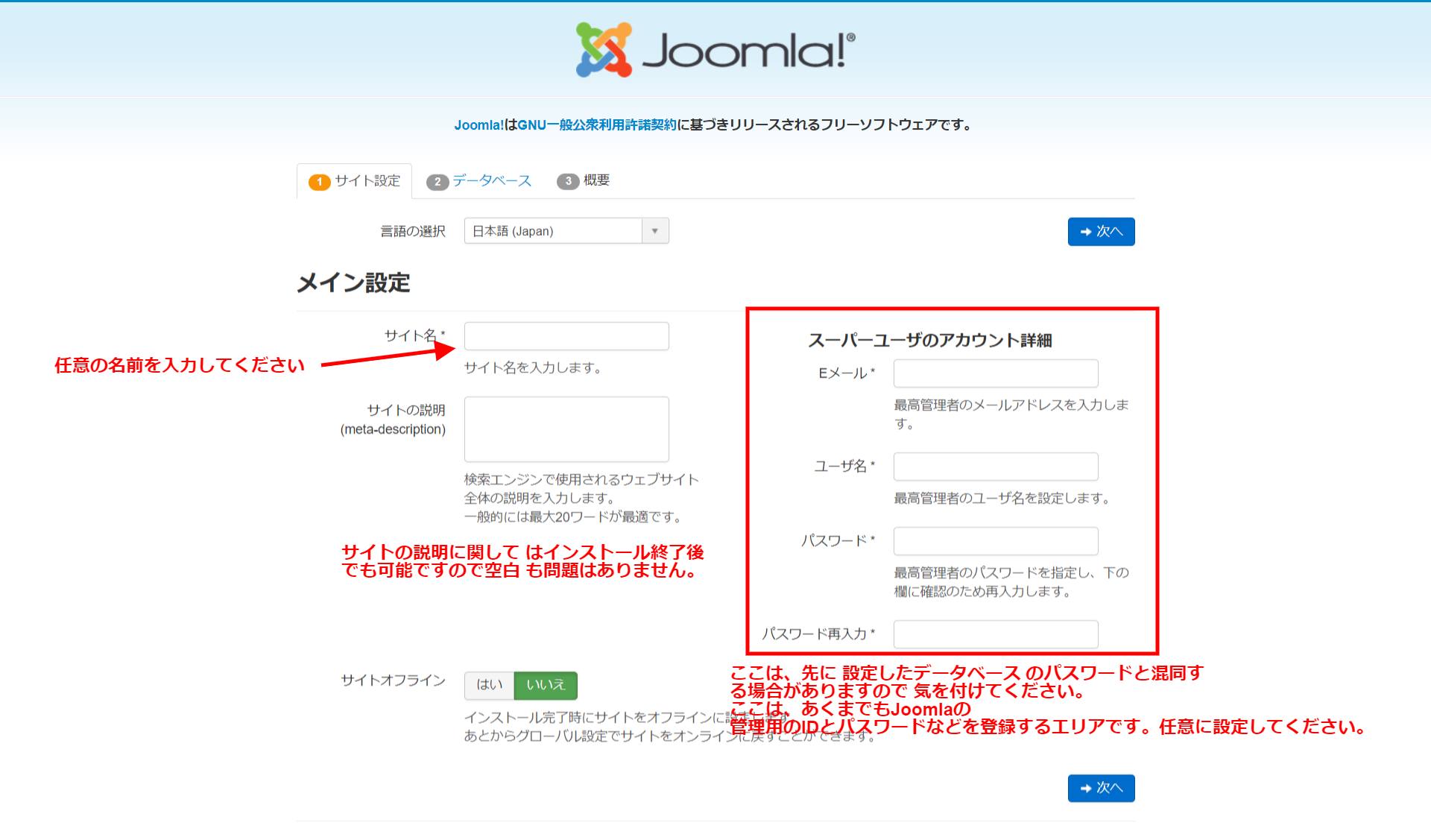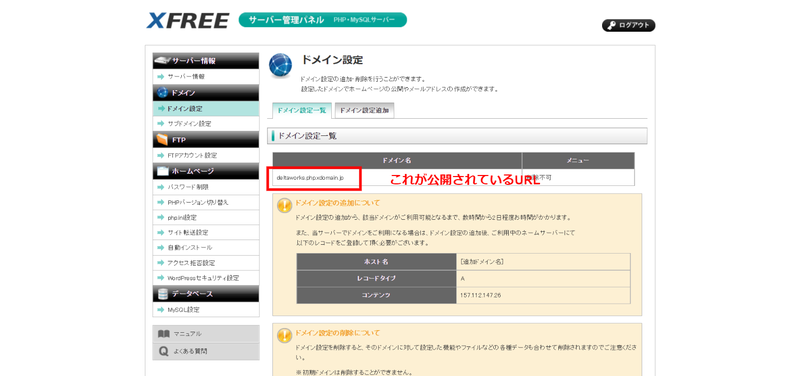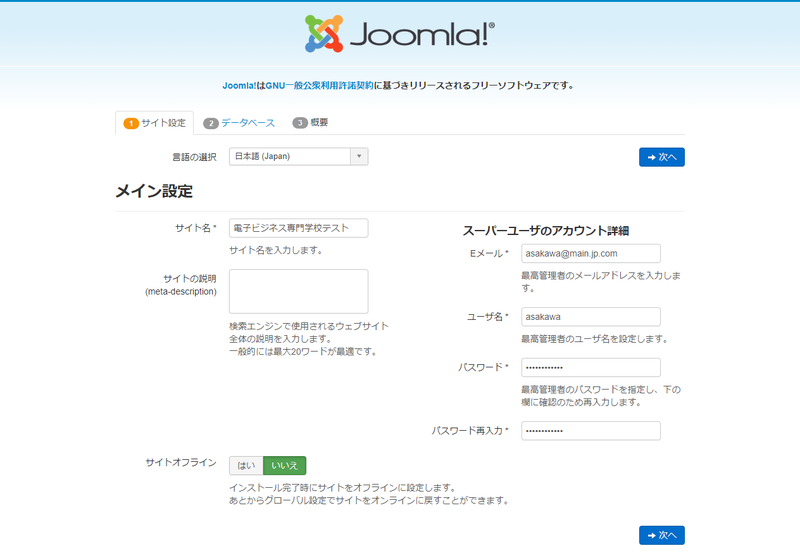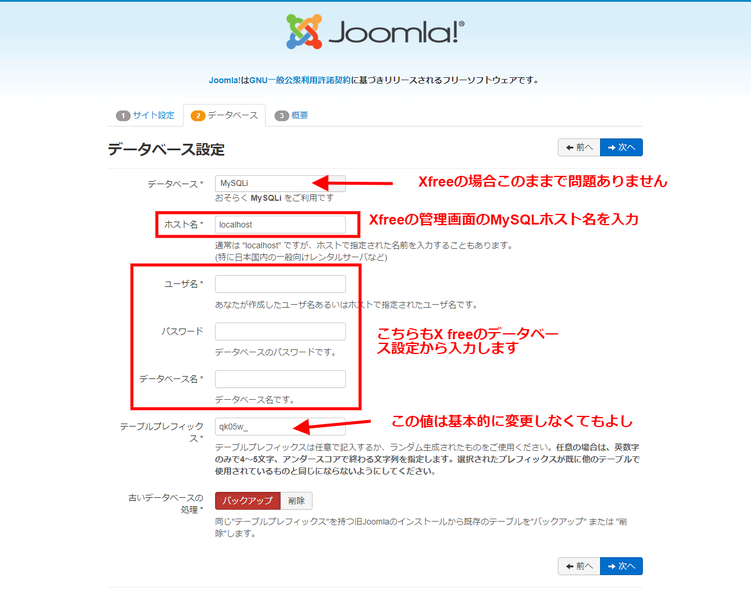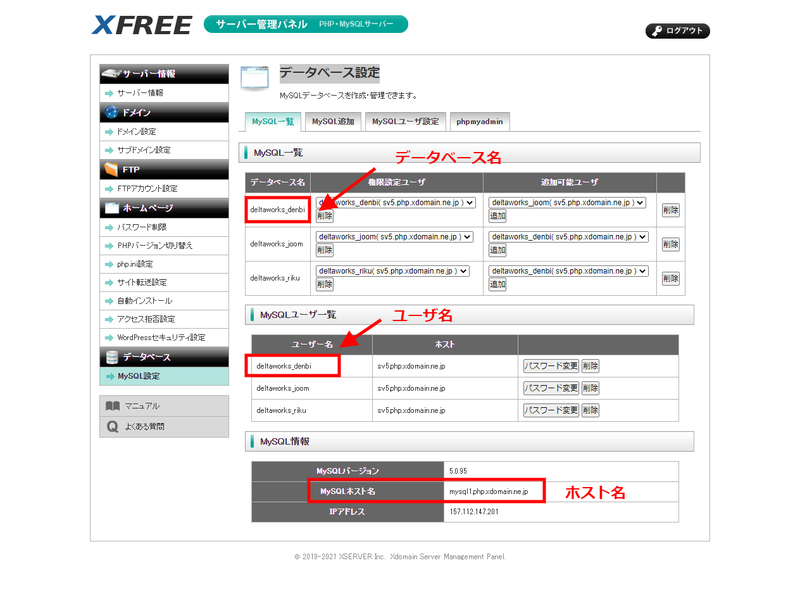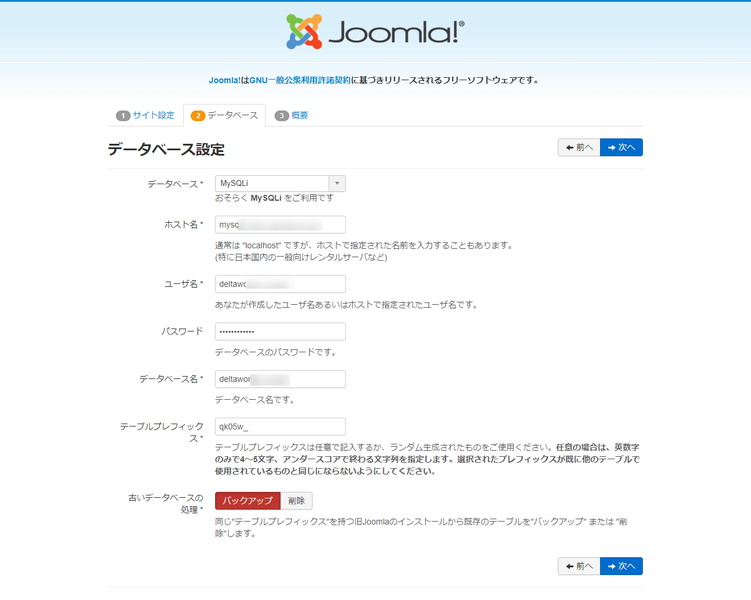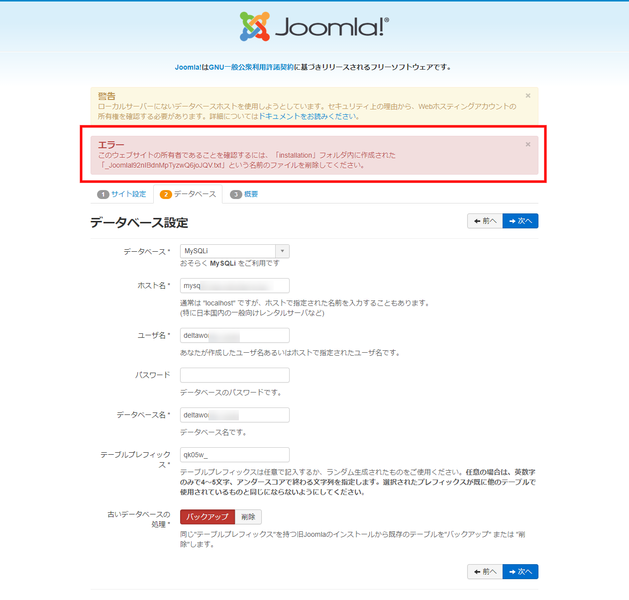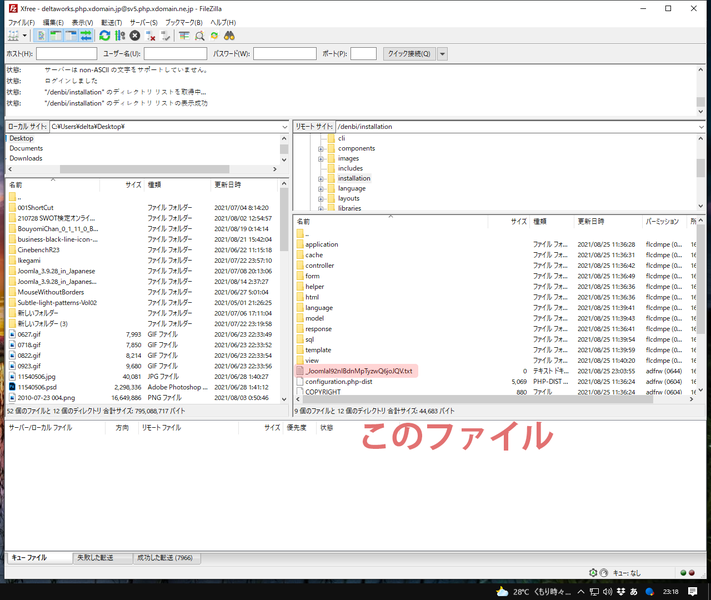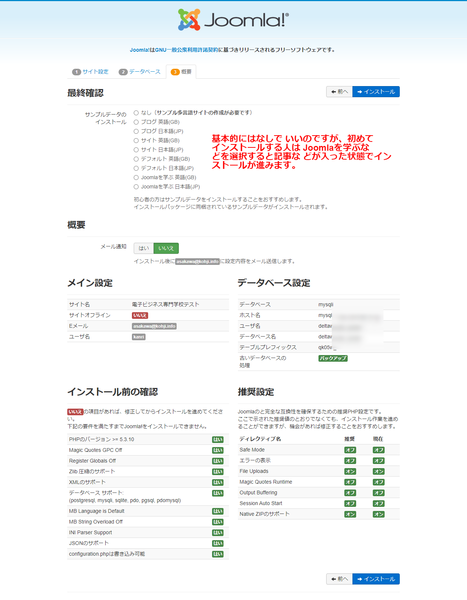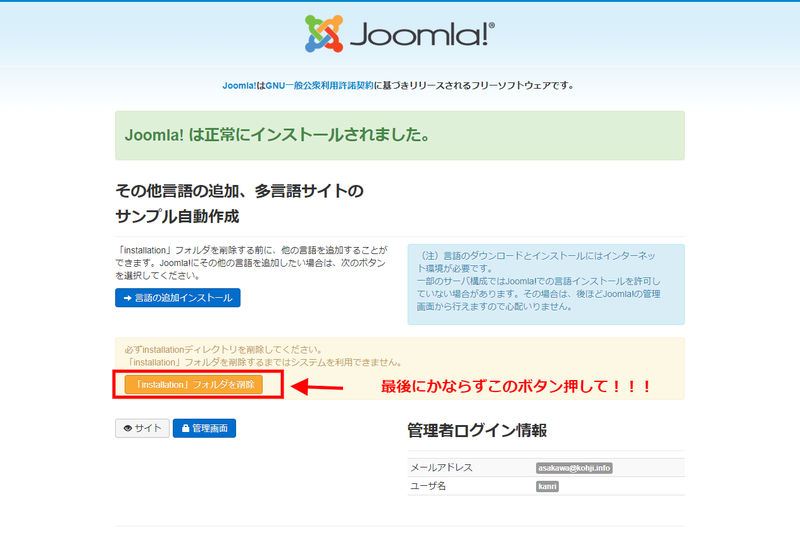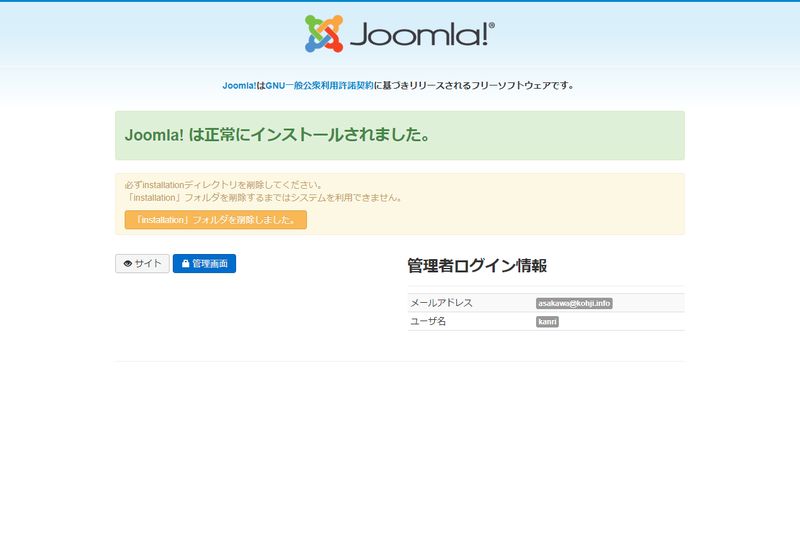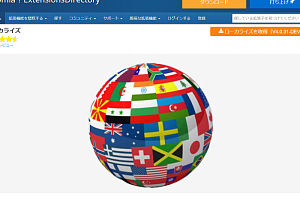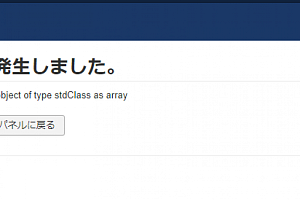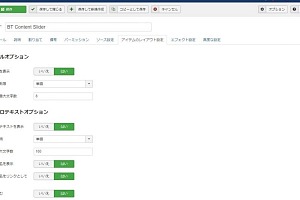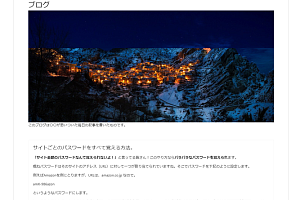無料レンタルサーバのXfreeにJoomla!をインストールする手順です。すでにサーバ側の設定は完了しているものとします。サーバ側の設定に関しては、下記をご覧ください。
https://joomla.jp.net/install/xfree-joomla.html
1.基本設定
FTPを使いすべてのJoomlaのデータをアップロードしたらインストール画面にアクセスします。これは初期段階ではインストールしたデファクトディレクトリになります。
例えばXfreeの場合管理画面からそのアドレスが確認できます。
Xfreeサーバのドメイン設定に入って、ドメイン名を確認しましょう。私の場合はdeltaworks.php.xdomain.jp がその公開ドメインになります。
従ってインストール時もそのアドレスを打てばインストールが始まります。
トップディレクト以外にファイルをアップロードした場合は、そのフォルダ名が deltaworks.php.xdomain.jp/〇〇 といった形で追加されます。
FTPで Joomla フォルダを作ってアップロードすれば deltaworks.php.xdomain.jp/joomla となります。
2.インストール画面(サイト設定)
今回はJoomlaのファイルをアップロードしたディレクトリは「denbi」という名前ですからトップページは
http://deltaworks.php.xdomain.jp/denbi/
というURLになります。そこで、そのアドレスにアクセスすると自動的にインストールディレクトリに転送されます。
http://deltaworks.php.xdomain.jp/denbi/installation/index.php
こちらがインストール画面です。
- サイト名
基本的なサイト名を設定します。インストール終了後に変更することも可能です - サイトの説明
検索エンジンなどに表示されるサイトの概要説明です。SEO的には重要ですがこの時点は省略することも可能です。 - サイトオフライン
インストール後メンテナンスモードにしてすぐには表示されない状態にする事が出来ます。公開を控えたい場合はここを「はい」にしてください。 - スーパーユーザーのアカウント詳細
このエリアはJoomla最高権限管理者の情報を設定します。先に設定したデータベースのパスワードとは違います。任意位のID)とパスワードを設定して下さい。ユーザ名には日本語も利用可能です。このエリアの情報は必ず記録しておきましょう。
この情報を忘れてしまうと、管理画面にログインすることができなくなる可能性があります。
3.インストール画面(データベース設定)
「次へ」のボタンでデータベースの設定に移ります。先にXfreeの管理画面でデータベースを設定完了していることが前提となります。
注:テーブルサフィックスとは、データベースを作る際、1個しか作ることが出来ないサーバなどで、いくつかのJoomlaなどを動かしたい場合にそのデータの頭に追記される認識の為のIDみたいなものと考えて下さい。したがって、データベースが沢山作れるサーバでは変更する必要はありません。(基本的にランダムなIDみたいなものがつくので、そのまま同じデータベースを使っても問題はありません)
Xfree側のデータベース設定はこちらです。
これら情報を入力します。
さてここまで来て問題が発生することがありますが、これは想定内です。
4.所有権の確認
インストール時に何度か入力を間違えたりすると次の画面が出ます。これはXfreeにインストールしている人が間違いなく所有者であるかどうかを確認するための処置です。
この時点で止まった人は、FTPを使ってJoomlaのインストーラが勝手に作ったファイルを消して下さい。
エラー
このウェブサイトの所有者であることを確認するには、「installation」フォルダ内に作成された「_Joomlal92nIBdnMpTyzwQ6joJQV.txt」という名前のファイルを削除してください。
上記のような警告がでます。
FTPで入って指定されたファイルを削除して下さい。
これらを完了して次へ進むことが出来たらほぼハードルは越えたと思って下さい。
5.インストール画面(概要)
サンプルデータのインストール選択の部分です。記事やモジュールなどがある程度設置されている状態でインストールを完了するのか完全に空の状態でインストールするのかを選択します。
6.最後の作業
次のページまで行けばインストールは終了ですが、このままでは不完全です。インストールに利用したinstallationフォルダを削除しないと表示できません。
そのためオレンジ色のボタンで削除操作が用意されています。
削除が完了すると下記の表示になります。これでサイトへアクセス可能となります。
6.サイト確認
サイトのURLは今回の場合
http://deltaworks.php.xdomain.jp/denbi/
管理画面のアドレスは
http://deltaworks.php.xdomain.jp/denbi/administrator/
となります。