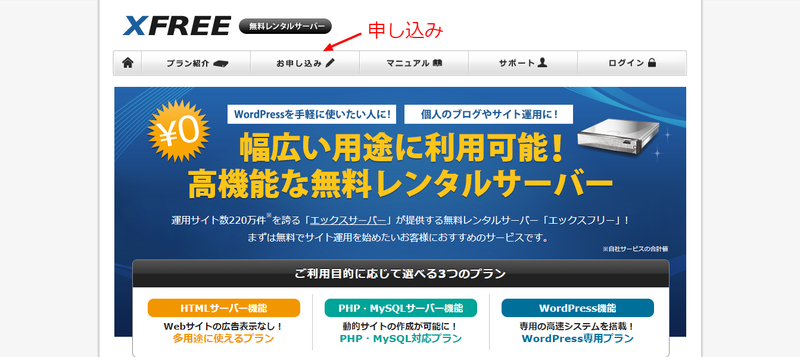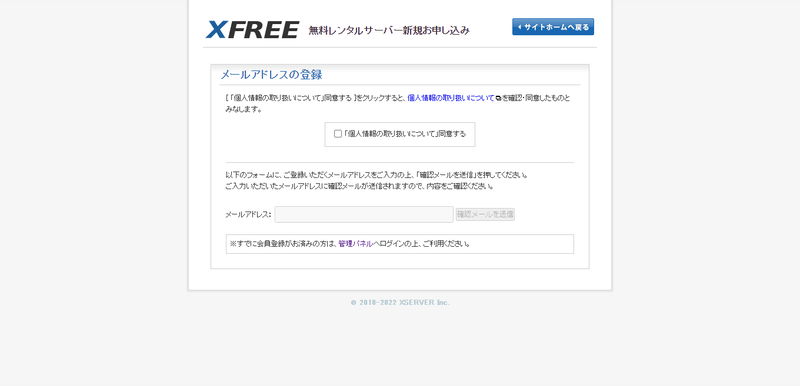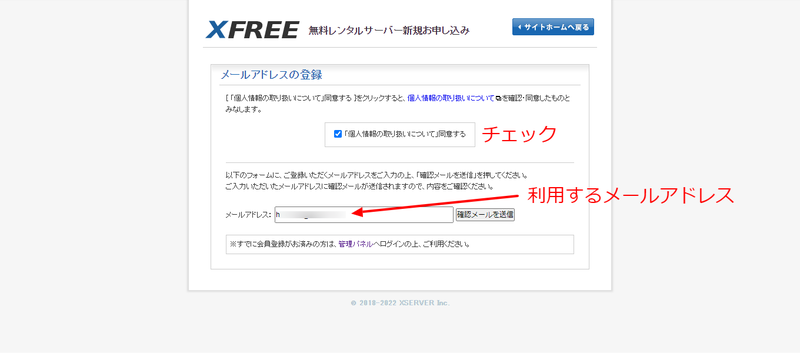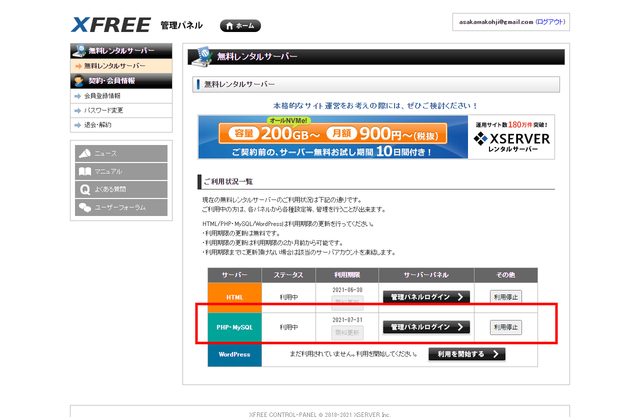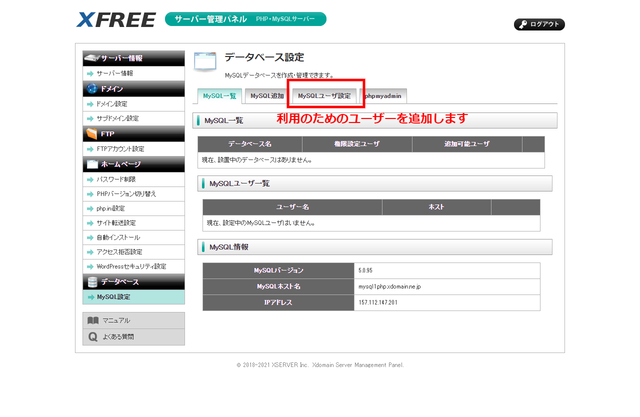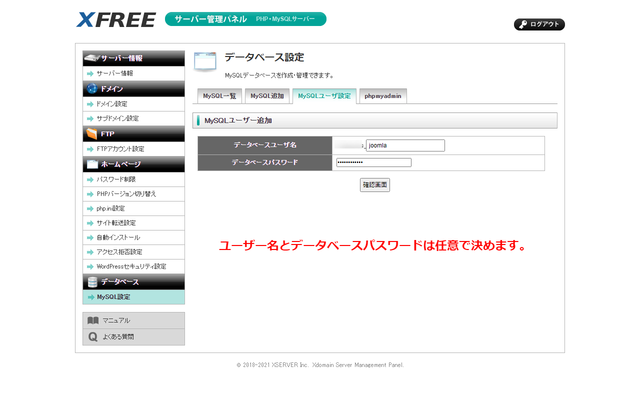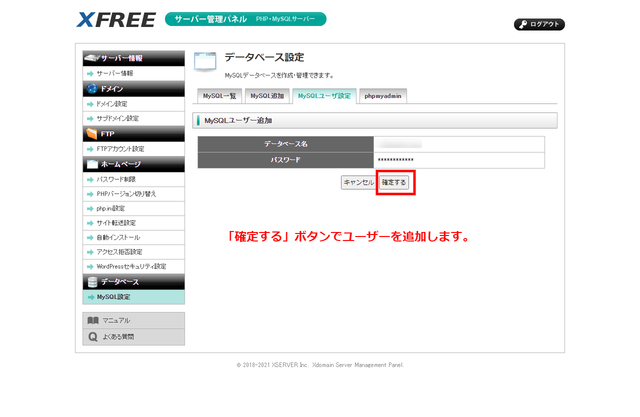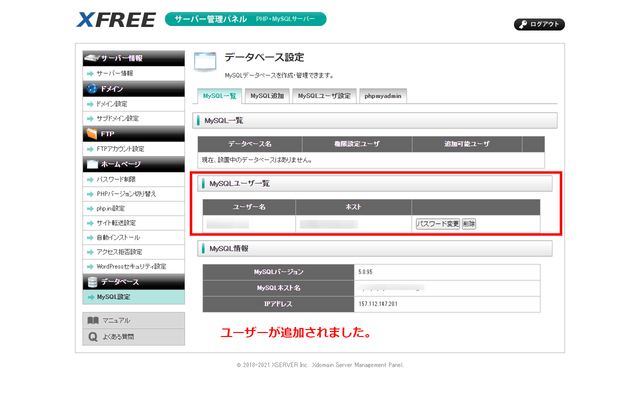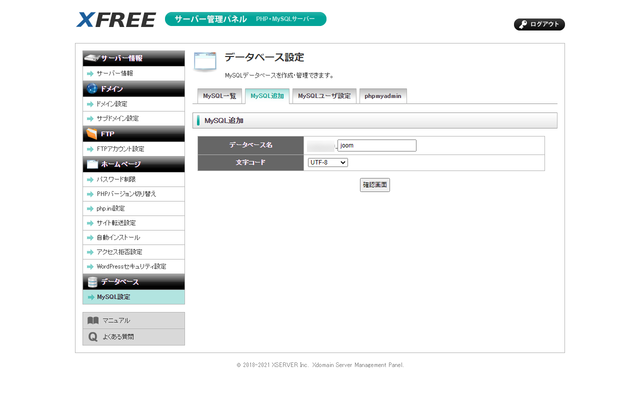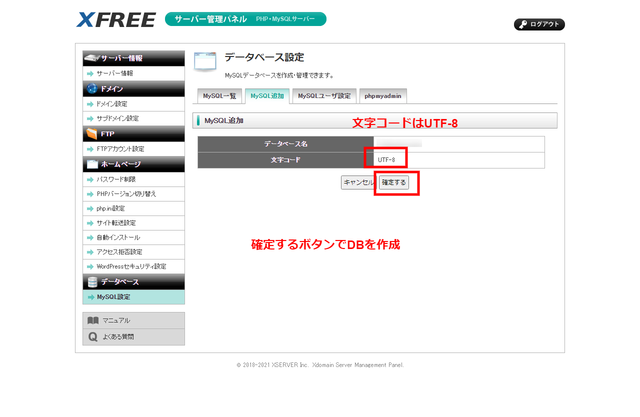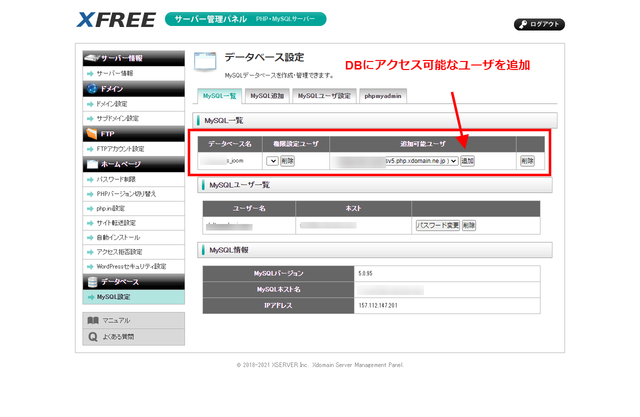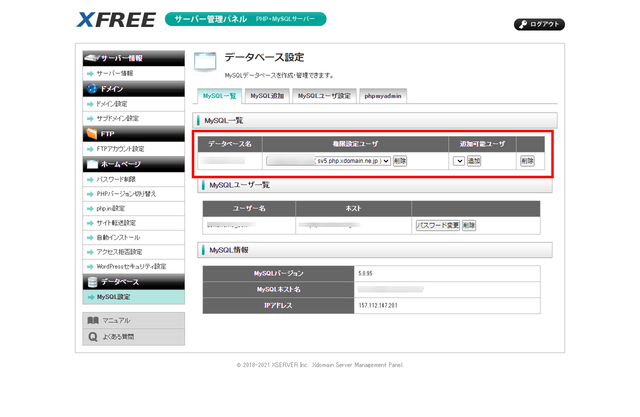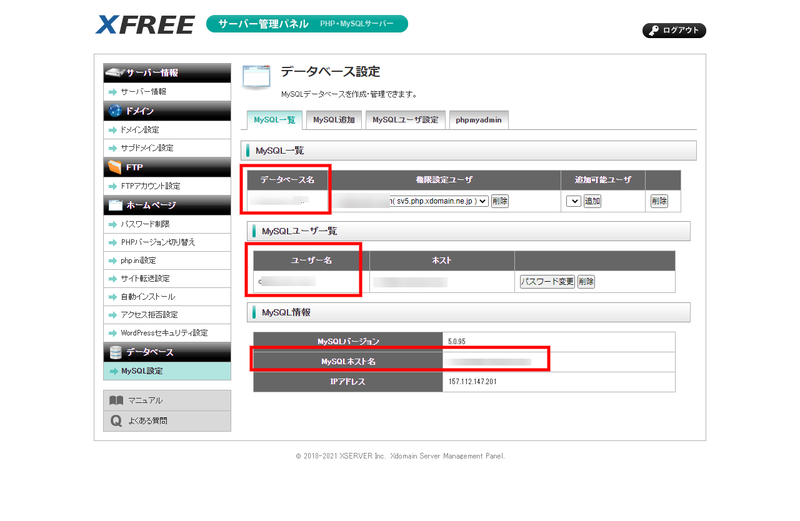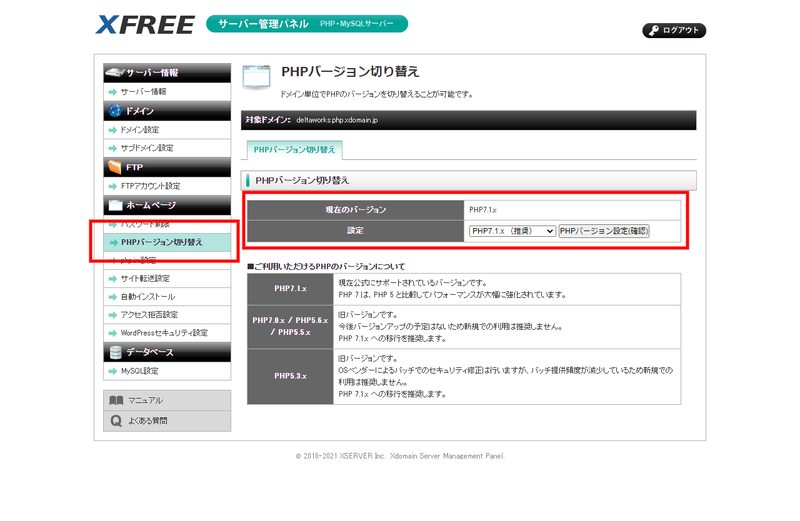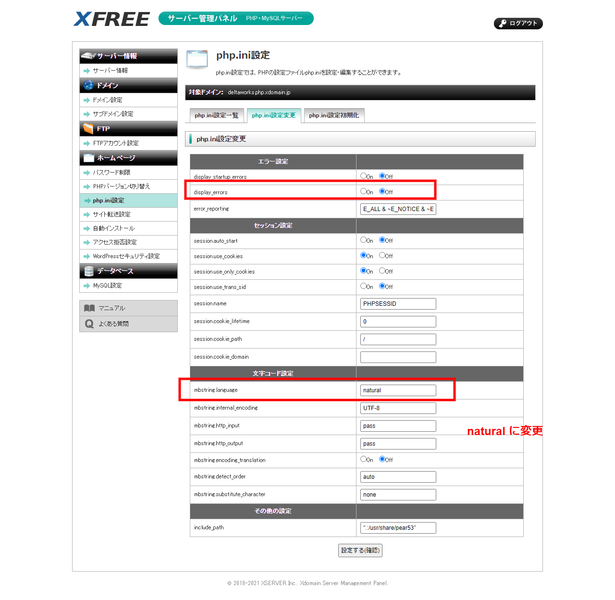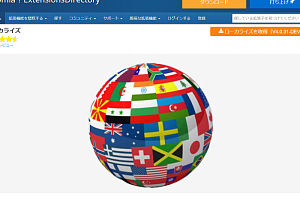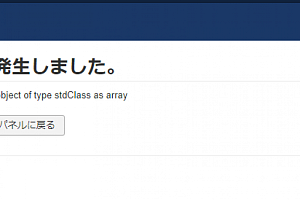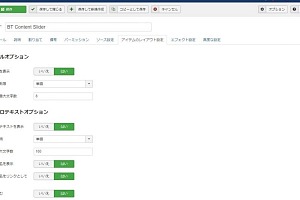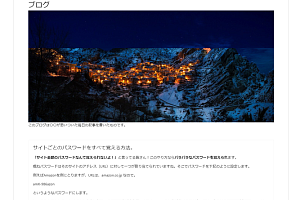授業で利用するために、Xfreeという無料のレンタルサーバにJoomlaをインストールしてみた。いろいろな実験にも使えそうだ。
Xfreeを借りる手順
まずはXfreeのサイトを表示させましょう。
XfreeはXserver系列の無料サーバなので、ここで慣れればXserverでの設定もわかりやすいだろう。 それではインストール手順を説明したい。
Xfreeサーバーを借りたあと、管理パネルからDBが使えるサーバ設定が必要となる。これは前提として利用できる状態にしておいて、管理パネルに入る必要がある。
1.データベース(DB)設定
まず、Joomlaを利用するためにはDBが必要となるため、管理パネルへのログインが必要だこれは先の「管理パネルログイン」(黒いボタン)からログインして設定を行う。
利用するのはMySQLというデータベースになるのでまずはMySQLのユーザを追加する。(図1)実際の設定は(図2)を参考に任意の英数字で構成する。「確定」ボタンでユーザーを追加する。これを忘れると追加されないので気をつけましょう。
ユーザーが追加(図4)された状態で、データベース自体を設定する必要がある。ユーザが追加できたら次はデータベースを設置する(図5)この場合文字コードはUTF-8で設置(図6)。
続いて作成したデータベースに先に作ったユーザを追加する(図7)追加すると「権限ユーザー」の欄に表示される。(図8)
これで、利用できるDBの設定は完了。Joomlaが必要とするDB項目は以下の通りだが、表記の仕方が管理パネルとは少し違うので、その対応表を書いておこう。
| 管理パネルの表記名 | Joomlaの表記名 | サンプル |
| MySQLホスト名 | ホスト名 | mysql.php.xdomain.ne.jp |
| ユーザー名 | ユーザ名 | asakawa_test |
| データベース名 | データベース名 | asakawa_test |
2.その他の設定
DBの設定が終わったら、その他の設定に移る。
1.PHPのバージョン変更。
Xfreeサーバの場合、デフォルトのPHPは7.0になっているが、できるだけ最新のPHPを使ったほうがいいだろう。今日現在で7.1が使えるのでそれに変更する。画像ではすでに7.1に変更済みだ。
PHPの設定変更
PHPの設定とは、利用する言語設定など多岐に渡るが2箇所変更するだけで基本的には問題ないだろう。本来 php.ini というサーバ上のファイルを書き換える事で完了するが、Xfreeの場合管理パネルから設定が可能だ。
変更するのは display_errors と mbstring.language の2箇所である。それぞれ off と、natural に変更する。
ここまで来たらサーバの設定は完了である。実際のJoomlaのインストールは次回。